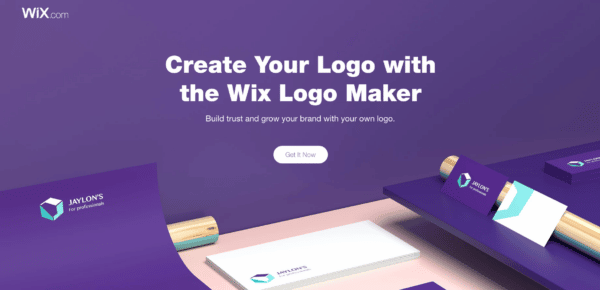Line25 is reader supported. At no cost to you a commission from sponsors may be earned when a purchase is made via links on the site. Learn more
In the last few years, many new online logo generators have come up, but none have been able to dent the popularity of Wix Logo Maker. Through its intuitive interface, various logo templates, and thousands of design elements, Wix continues to dominate the logo generator market.
The best part about Wix is that it constantly tries to simplify the process, making it easy for people with non-designing backgrounds to create stunning professional logos.
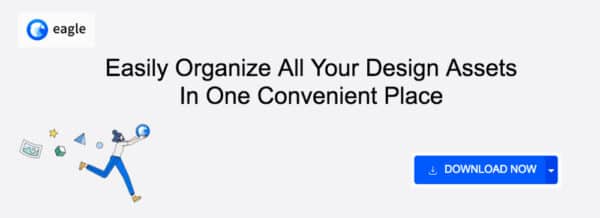
At the same time, it also keeps working on its logo editor workspace to introduce new tools and features that can cater to creative people who want to fine-tune their logo design to the last pixel.
The designing bandwidth that Wix Logo Creator offers is unmatched, and the design interface is also really smooth and easy to use. If you want to learn a little more about the Wix Logo Maker before continuing, you can check out our review first.
This blog will give you a detailed tutorial on how to use this platform in the best way possible and create the best designs.
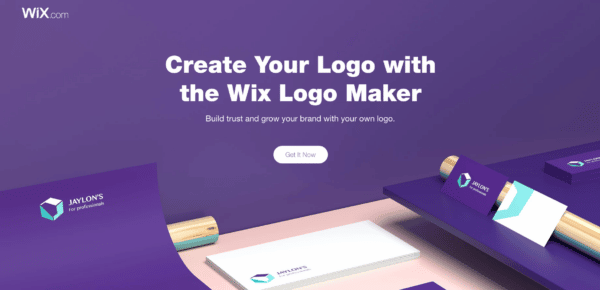
5 Reasons why the Wix logo maker is the best
If you are still wondering about the best online logo maker, you may waste a lot of time in due diligence. We would instead recommend that you get started with Wix itself. You will be able to generate the logo in less time than what you would spend on due diligence. To convince you further, here are five main reasons why Wix is the best online logo maker:
1. High-resolution design elements
Logos are made up of design elements; if they are not good, the result will not be good. This is not the case with Wix, as it provides thousands of high-resolution design elements, starting from symbols, shapes, fonts, and much more. This means that when you are creating the logo, you will have a variety of high-quality elements to choose from.
2. Smart AI logo builder
Users looking for a quick logo output will be very pleased with Wix as its Artificial Intelligence logo creator is accurate most of the time. Based on your inputs, Wix generates a series of logo options for you, and you will likely like a few of them on the first look. But unfortunately, this part is where other online logo creators fail miserably.
3. Easy drag-and-drop builder
Even if you want to do a minor fine-tuning, the Wix design workspace operates through the drag-and-drop model, making it easy for users to make the changes. In addition, the workspace is very simple, and intuitive and responds quickly to change. Hence you can make the changes you want in no time and have the logo ready.
4. Lots of customization options
For creative people who know what they want in their design, Wix offers a wide range of editing options. For example, you can select a base logo composition and change it entirely. In addition, you can edit the text styling, symbols, shapes, and background and even get the option of adding your custom design. These customization options ensure that designers also enjoy creating logos on Wix.
5. Highly cost-effective
One of the major factors you need to consider when choosing an online logo creator is the cost. Wix offers very low-cost plans compared to its competitors. At the same time, Wix offers a wide array of other services which can be very useful. So if you are planning to start a new business and brand, Wix can help you with logo creation, branding, digital marketing, and building a website.
Now that you have a little more understanding about the logo maker from Wix, let us look at how we can go about the designing process in Wix.
In the steps mentioned below, we have broken down the entire process and discussed what you need to do at every step. While this is the base process, you should spend time on each step and play around with the options that Wix provides. This way, you can understand it more and extract the most from the Wix logo creator.
Wix Logo Maker – 12 Step Tutorial
1. Sign Up
Hop onto the Wix Logo Maker website to start the logo designing process. First, you can check out the homepage to see what it offers, and whenever you are ready, you can click on the “Start Now” button to commence the process.
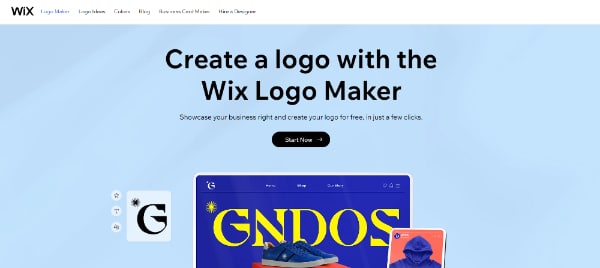
First, Wix will ask you how you want to go about the logo design process. Do note that Wix allows you to hire a professional designer who will exclusively work on your logo. This may come at a bit of a premium cost, but for now, you must select the “Create a logo yourself” option.
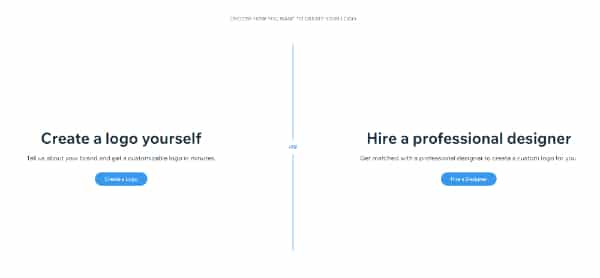
Now Wix will ask you to log in or create an account. If you already have an account on Wix, you can use that for logging in. Creating a new account also does not take more than a couple of minutes. Another good option it offers is that you can continue with your Google or Facebook account. Be rest assured that your personal account details will be safe with Wix.
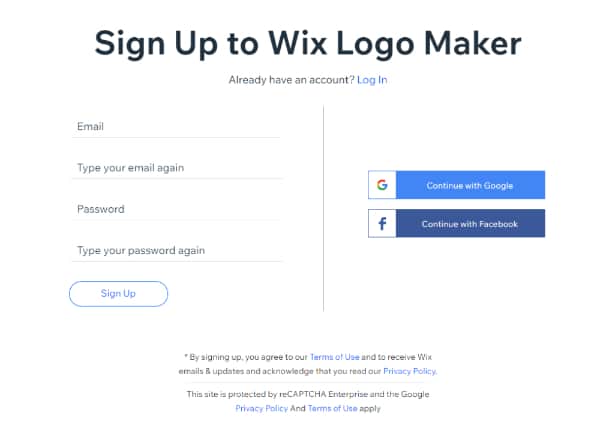
2. Input Brand Details
In the next step, you must provide Wix with critical details about your business or brands. These are all needed for Wix to understand what type of logo you need and what the text would be. Credit to Wix for creating an intelligent way of getting details from the user. The first thing you need to provide is the business or brand name. There is an option of providing the tagline, provided you have one. You do have the option of editing the tagline at a later stage.
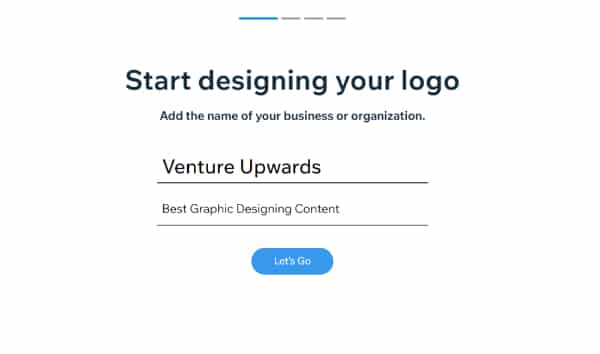
Once you are done with the business name, Wix will ask you about the business. Here you get the chance to select the nature of your business. As you would be aware, the logo of any company depends on the sector it is in. The good part is that Wix provides suggestions as you start typing, and you can select the one that is best related to you.
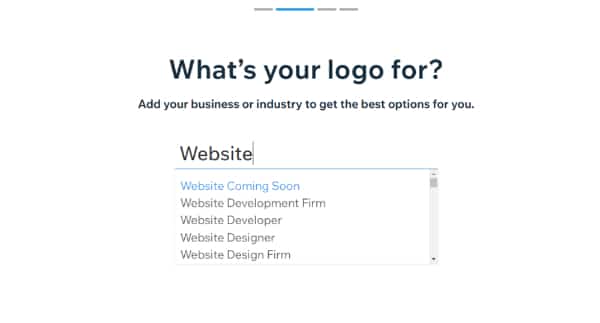
Now Wix will ask you about the logo style. You will see options like Fun, Creative, Modern, Formal, and many more. You can choose one or more options from the following. Remember that Wix will offer you logos based on your selection; hence go for the right style.
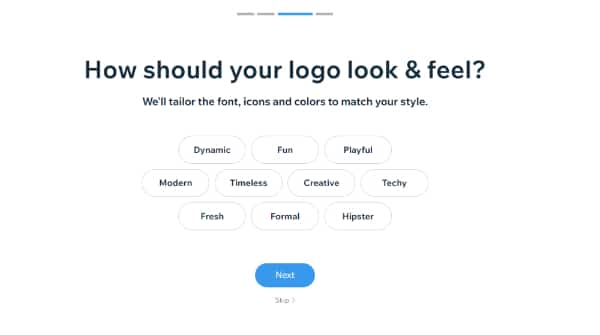
3. Comparing Logo Styles
Wix has a unique way of gauging your visual perception of the logo. In the step, it shows you two different types of logos, and you have the option of selecting which one you like. Of course, you can also say that you didn’t like either. Mind you; these are not the logo options of your business, so don’t panic if the name is different. This is Wix’s way of understanding what you have in mind in terms of how your logo will look like. Provide honest opinions and wait for the magic to happen.
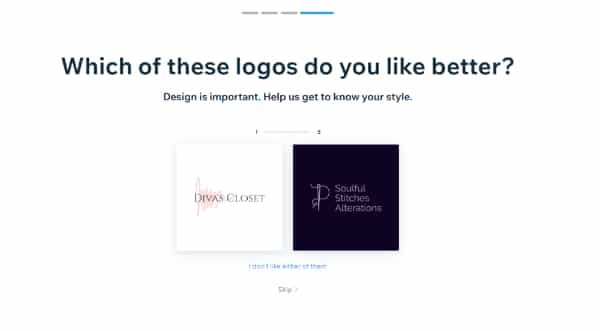
4. Check out Logo Options
Based on your input, Wix is now ready to give you some fantastic options. These options will be varied in terms of colors, layout, font style, and more. The Wix AI decodes the inputs you have given, projects it with market standard logos, and adds its sense of creativity. The results will be genuinely good-looking professional logos. So you should scroll down, take time, and review these logo options. Once you like one of the options, you can select it, and you will get the chance to edit it in the workspace further.
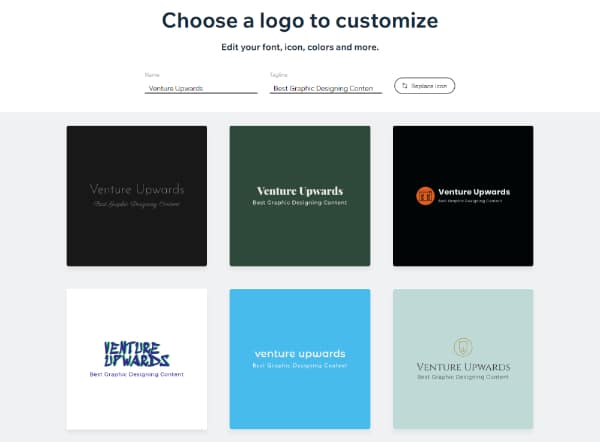
5. Replace Icon or Redo Options
If you are completely unhappy with the first batch of logo options, which is highly unlikely, you can redo the possibilities. Once you do that, Wix AI will provide you with a fresh batch of logo options, and you can also select from them. More often, the imagery that goes with the logo decides the overall creative feel of the logo. At this step, you can replace this icon or symbol. Wix provides you with thousands of options and a straightforward search interface. Hence you can select the one which fits best and move to logo editing.
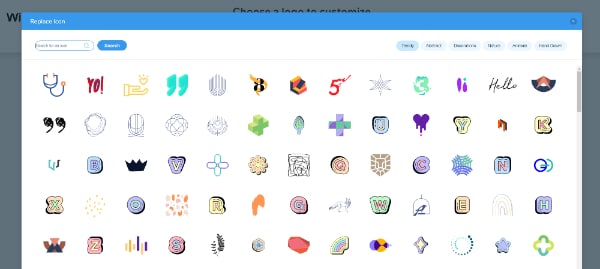
6. Wix Logo Editor Workspace
When you select the logo, the Wix Logo Editor Workspace opens up. Do not be overwhelmed by the options; we will now look at them individually. The entire editor works on a drag-and-drop basis, making designing very easy. You will notice that the logo you selected is in the center canvas, and on the left side is the tool sidebar which provides the following options:
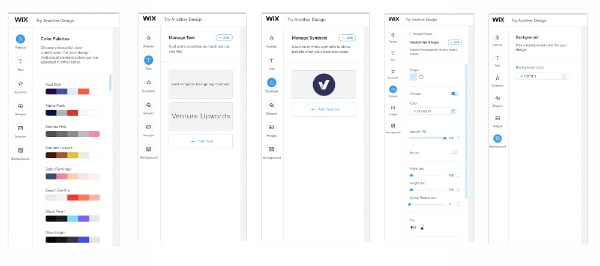
- Templates: If you are not happy with the present logo composition, then you can choose templates, and it will open up new logo templates with varied style
- Palette: You can change the logo’s color scheme from this option. Wix provides HEX color selection which is a boon for designers.
- Text: You can customize the text in terms of font, style, spacing, and other attributes from this option.
- Symbols: If you want to change the main icon or symbol, then you can open this tool, and it will let you choose from thousands of options.
- Shapes: While designing the logo, you may need basic shapes like lines, circles, and rectangles, which you can select from here.
- Images: Wix allows you to import your custom design or images through this feature which is very helpful for professional designers.
- Background: Most of the time, users work on a white or transparent background, but if your project demands a colored background, you can use this tool.
7. Editing Text
As you observed, Wix has displayed your brand/business name and tagline. It would have selected a font pair based on the template. You can change the font by selecting any of the 50 fonts offered by Wix. The text editing tool also provides editing options like opacity, text color, alignment, outline, font size, spacing, and many more. You can play around with these options until you get the desired font styling you want for the logo.
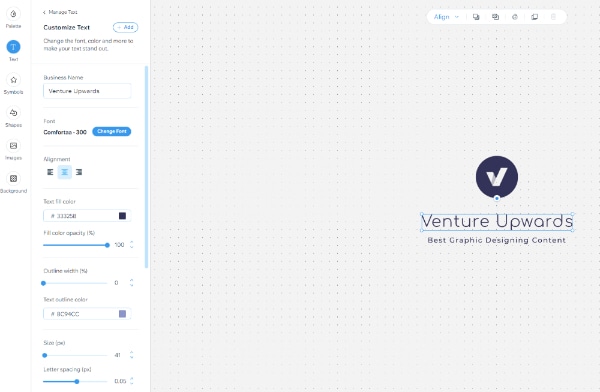
8. Editing Shapes
If you want to add a line separator or a patch to the logo, you need to choose the shape tool. Wix offers two basic shapes – rectangle and circle and then lets you customize them as per need. The shape tool also provides a wide range of editing options like fill and outline color, opacity, rounded circles for rectangles, and more. While editing the shapes, be alert about aligning them in the best way possible. Wix offers easy alignment tools, which you can find in the top right corner.
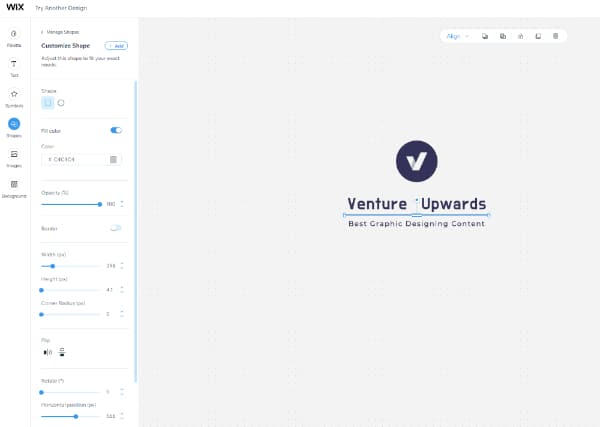
9. Adding Custom Designs
Not many logo editors allow you to add custom designs or images; hence this feature of Wix is a relief for designers. There will be projects where you must borrow specific branding styles. You can upload those elements and use them for logo design. There may be a scenario where you have already created something, or there are particular elements that you wish to add. Then you need to open the images tab, select the files and upload them. They will appear on the working space, and then you can resize and align them in the logo as per need.
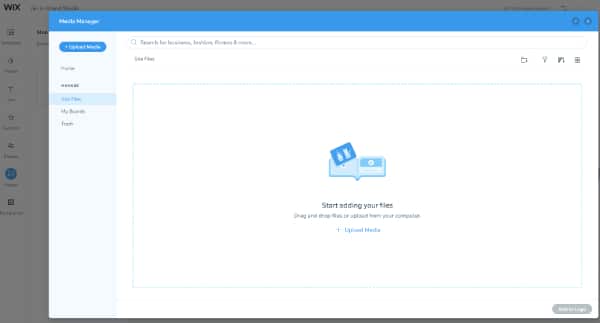
10. Adding Symbols
Wix also allows you to change or add symbols to the logo. It has a design library of over a thousand elements which you can choose from. The good part about Wix is that it has an excellent search interface; hence, you will not feel lost. Enter the right keywords, and Wix will give you various symbol options. Once you select the symbol you want, it will appear in the workspace, and you can make the needed changes.
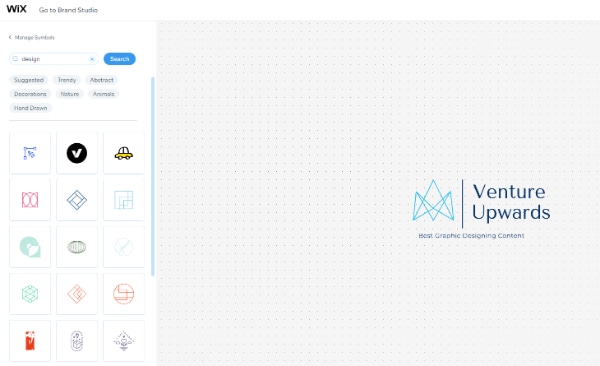
11. Change Background
The majority of the logo are generally on white or transparent backgrounds. This makes it easy for their application. But then there will be projects where you want a colored background. Wix lets you change the background color at will. This feature is handy in creating alternate color logos. You should always convert your logo to white color over the dark background as you will need it for practical applications.
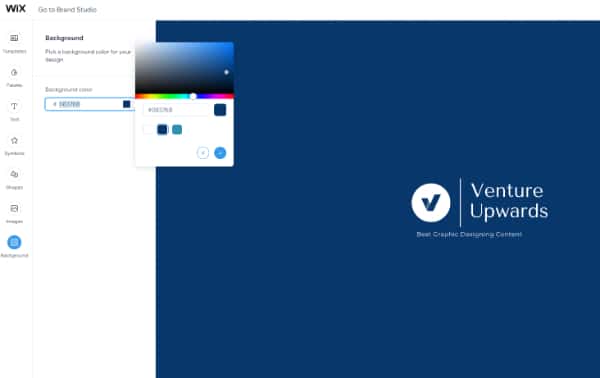
12. Download the Logo
Once you are totally satisfied with the logo, you can move on to the last and final step, downloading the logo. Wix will open up a screen that will have two plan options. It will also ask you whether you want to create a website with this logo. You can go for it if needed. Following are the two plans it offers:
- Basic Plan – $20
- Standard logo files (8 PNG logo files)
- Full commercial usage rights
- Advanced Plan – $50
- Standard logo files (8 PNG logo files)
- Full commercial usage rights
- Resizable logo files (5 SVG files)
- Social Media Logo files (40+ versions for different platforms)
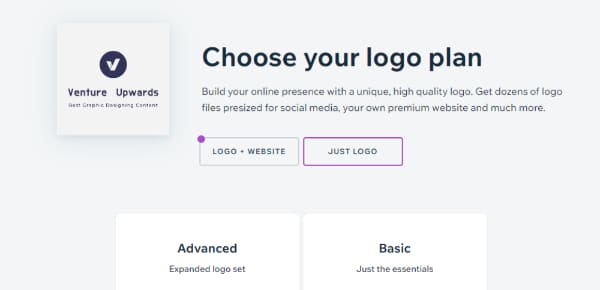
It is important to note that Wix also offers a free download of the logo you have just created. It will give a low-resolution file, but this can be very handy for previewing or sharing it with others for their review or feedback.
Wix Logo Maker Tutorial For Creating Amazing Logos – Summary
The simplicity and ease with which Wix lets you create logos are unparallel. Many good logo creators are online, but Wix offers better logo options and design tool solutions.
If you are looking for a quick logo option and do not want to dive deep into the graphic design elements, Wix will give you many good, professional-looking options. At the same time, if you’re going to flow your creativity in the logo, then Wix allows you the bandwidth with its editing tools. All you need to do is follow the 12 steps mentioned above, and in no time, you will have a stunning logo ready for your business.