Line25 is reader supported. At no cost to you a commission from sponsors may be earned when a purchase is made via links on the site. Learn more
With all the progressions of CSS and CSS3 over recent years we’ve reached a point where many of the old coding techniques that involved background images can now be created entirely with CSS. In this tutorial we’ll look at creating a series of breadcrumb navigation links in a flat design style without the need for the previously popular “sliding doors background image” method.
The breadcrumb links we’ll be creating are styled with chevron shapes to support the idea of drilled down content. Previously a background PNG image would be used to create this chevron shape, but with the help of clever border techniques the same effect can be created purely with CSS.
View the CSS breadcrumb links demo
<div id="crumbs"> <ul> <li><a href="#">Breadcrumb</a></li> </ul> </div>
We’ll begin by quickly fleshing out the breadcrumb navigation links as an unordered list. Each breadcrumb link will appear as an <li> with a nested anchor element.
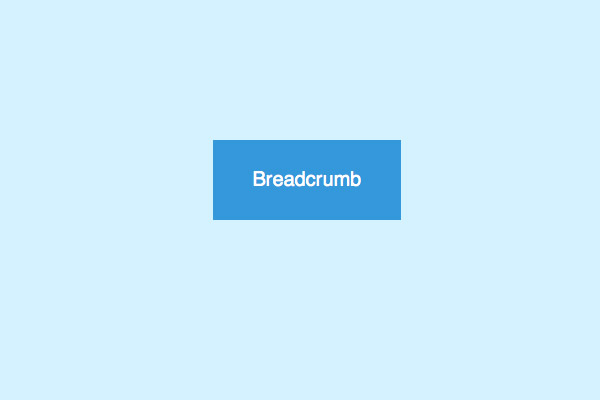
#crumbs ul li a {
display: block;
float: left;
height: 50px;
background: #3498db;
text-align: center;
padding: 30px 40px 0 40px;
position: relative;
margin: 0 10px 0 0;
font-size: 20px;
text-decoration: none;
color: #fff;
}
The initial CSS code styles up each list item anchor as a neat blue rectangle. The text is positioned centrally within the space and equal padding is added to either side. In order to position elements absolutely later, position: relative; is added so those absolutely positioned objects will display relative to this parent element.
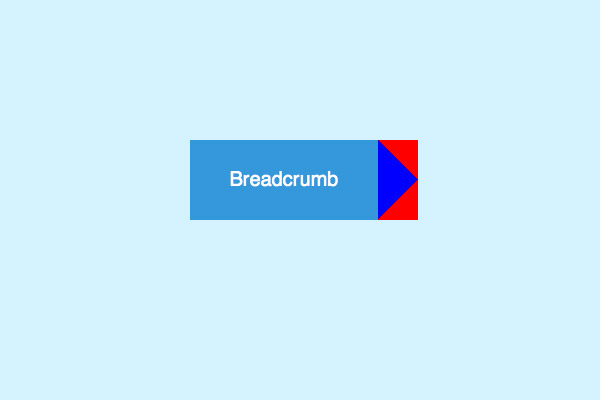
#crumbs ul li a:after {
content: "";
border-top: 40px solid red;
border-bottom: 40px solid red;
border-left: 40px solid blue;
position: absolute; right: -40px; top: 0;
}
We’ll now recreate the chevron effect in CSS that would previously only be achievable with a background image. Use the :after selector to create an extra element that can be styled up individually. The triangle shape is generated through the use of various CSS borders, so as you can see in the initial demo a single blue triangle can be created by applying top and bottom borders to intersect the overlap. These are currently coloured red for demonstration, but making these transparent will produce a single blue triangle. This border effect is then moved into place through absolute positioning.
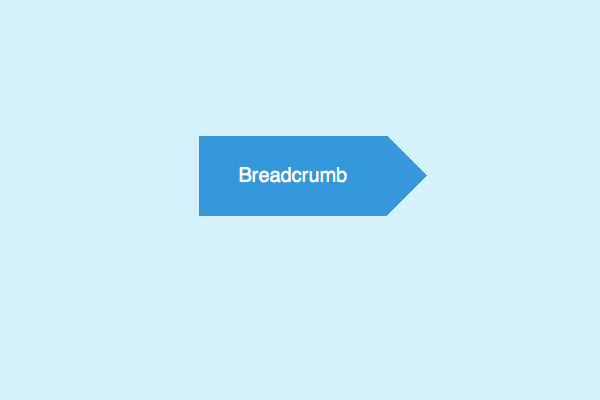
border-top: 40px solid transparent; border-bottom: 40px solid transparent; border-left: 40px solid #3498db;
The border effect with the correct colour values will produce the desired triangle which gives the breadcrumb link the popular chevron shape.
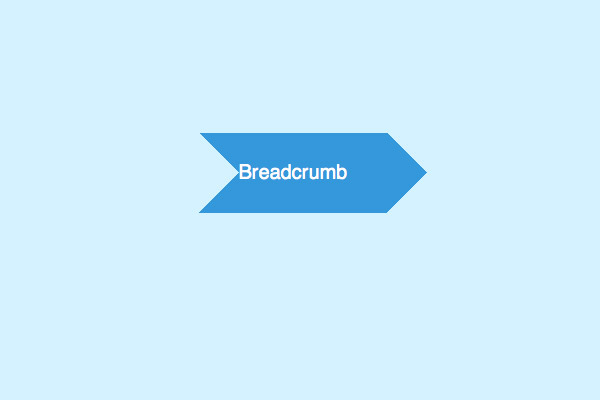
#crumbs ul li a:before {
content: "";
border-top: 40px solid transparent;
border-bottom: 40px solid transparent;
border-left: 40px solid #d4f2ff;
position: absolute; left: 0; top: 0;
}
Using the same principle another triangle shape can be applied to the left of the breadcrumb link. This time the border colour is set the same as the page background to disguise parts of the blue link background colour.
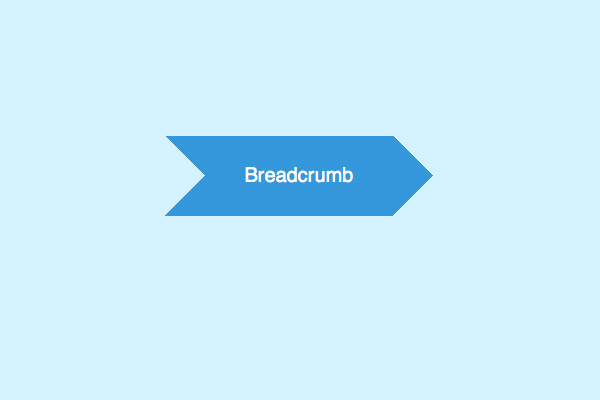
padding: 30px 40px 0 80px;
This additional triangle before the link affects the appearance of the text, but a simple padding adjustment will quickly rectify its appearance.
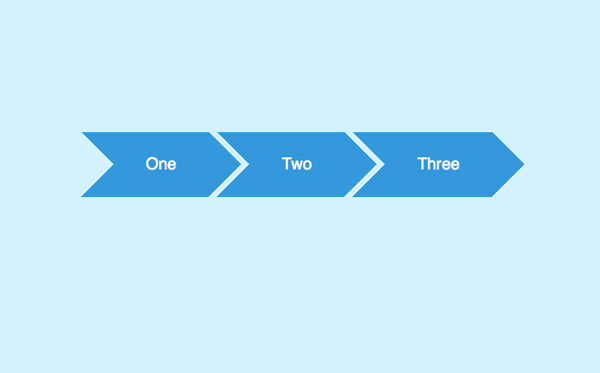
<div id="crumbs"> <ul> <li><a href="#1">One</a></li> <li><a href="#2">Two</a></li> <li><a href="#3">Three</a></li> <li><a href="#4">Four</a></li> <li><a href="#5">Five</a></li> </ul> </div>
As more links are added to the HTML the series of breadcrumbs increases, each separated by the cool chevron shape thanks to the CSS border triangle effect and a touch of right margin.
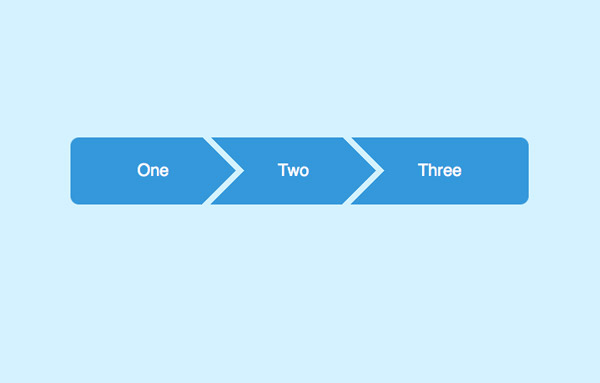
#crumbs ul li:first-child a {
border-top-left-radius: 10px; border-bottom-left-radius: 10px;
}
#crumbs ul li:first-child a:before {
display: none;
}
#crumbs ul li:last-child a {
padding-right: 80px;
border-top-right-radius: 10px; border-bottom-right-radius: 10px;
}
#crumbs ul li:last-child a:after {
display: none;
}
The full breadcrumb navigation list can be further styled by removing the triangle effect on the first and last items with the help of the :first-child and :last-child selectors, then given subtle rounded corners with border-radius.
#crumbs ul li a:hover {
background: #fa5ba5;
}
#crumbs ul li a:hover:after {
border-left-color: #fa5ba5;
}
All that’s left is to apply a hover effect to the links. Don’t forget to change the border-left-color on the hover state of the triangle effect so the whole breadcrumb link changes colour.
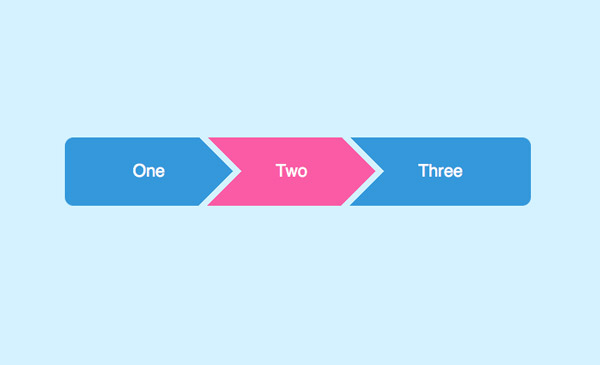

Height is 50px, why is the border value 40px?
Finally got the clear explanation of every line of code and why and how it’s working.. Thanks Admin..
Thank you,I have been using this technique for a while now, on several websites
Thanks for the great tutorial line25. This post is very useful to create Flat Style Breadcrumb links with Css.
How can i add a Active Nav class on only one link?
Looks very cool design for breadcrumbs. I will try this one to blogspot.
Very usefull post for website designers.
Hello,
I need to create a border for the chevron.
How would this be possible?
Haven’t been able to achieve this.
Hope someone could help me.
Here is the code:
codepen.io/adida948/pen/xRBzOP
When using this approach, the inclusion of the ‘disabled’ class appears to stack and I’m having difficulty establishing why.
Any thoughts? The example CSS is “as is”.
Example of the issue at imgur.com/2Jdc81A
The first 3 nodes are active, the last two are disabled.
The crumbs css is working properly in chrome but getting striked off in ie11
Very informative post!!
Nowadays, people would like to have flat style breadcrumb on their websites in order to attract website visitors.
And this step by step guide will definitely help to non techie people in an effective manner
Thanks.
Great one, just implemented it.
Thanks!
I like this a lot…thanks for taking the time to write this up! Looks great.
Thanks for the code! Here it is responsive…
codepen.io/anon/pen/BKaWPV
Thanks for the great tutorial. All the instructions are well written. This post could be probably benefits for all of us.
Great one, just implemented it. Thanks for that!
Thanks mate!
Thanks for the tutorial, can’t wait to try it out.
Thanks for the tips I would like to know how to reduce the size of all the objects and getting the text middle of each rectangle.
Excellent tutorial. Much appreciated.
Another great tutorial Chris, breadcrumb flat style is really awesome. Thanks a lot for sharing this, it’s simple and easy to follow.
Amazing tuto, as always. Thank you very much, Chris!
um… any reason why my comment got removed?
never mind – weird cache hick-up
i had my take on this concept:
https://codepen.io/stryju/pen/kHrAE
differences:
– transparent “border” between the blocks
– inline-block blocks, not floating, so can be centered
– animated transition
let me know what you think.
cheers
You sir deserve a medal ! Thanks
Great tutorial! I have been using this technique for a while now, on several websites, so I created a kind of automated generator for it to make it raiser to change sizes and colors (on Codepen):
https://codepen.io/pocketjoso/pen/foLAd
Thanks Donto, that worked perfectly!
Hello, this weekend is pleasant in support of me, for the reason
that this point in time i am reading this enormous educational piece of
writing here at my house.
To solve the missing point with the :after problem, add
“z-index: 1;”
at the end of
#crumbs ul li a:after {
…
}
Thank you, Donto! I fall in the same problem.
I am having a problem where the :after element tips are hidden behind the :before elements. It is almost like the layering order needs to be reversed somehow.
Can anyone help, it sounds like the same problem HenriD is having?
Superb tutorial.. Its help me!
Thanx!!
:)
I’ve got the same problem as Henri D. Everything looks good, but the tabs are not aligned to each other…
check out my jsfiddle.net/henriduong/gEn3M/
I now have it inline but its missing the tip of the button?
tried this but the navigation tabs are not aligning to the top of the page and instead cascades down like a row of steps?
add this in css
#crumbs ul li {
display: inline;
}
That worked!
Thank you
add this
#crumbs ul
{
list-style:none;
}
#crumbs ul{list-style:none;}
The next step would be handling the crumbs responsively…
Looks great and your step-by-step instructions are excellent.
In the past, coming from the old school, I’ve done menus like this, but with image maps. Haven’t attempted it lately and obviously if I do I’ll be returning to this tutorial to “borrow” your code ;-)
Its really awesome for upcoming peoples and great efforts.
I tried something similar to this once, but couldn’t figure out how to compensate for the offset difference in Firefox and Chrome.
Your demo appears to have the same issue.
When viewing the demo in firefox, the triangles are offset by 1 pixel.
How embarrassing, my browser wasn’t zoomed at 100% but was 1 click off, that created the offset in firefox.
Your demo appears to be working fine now.